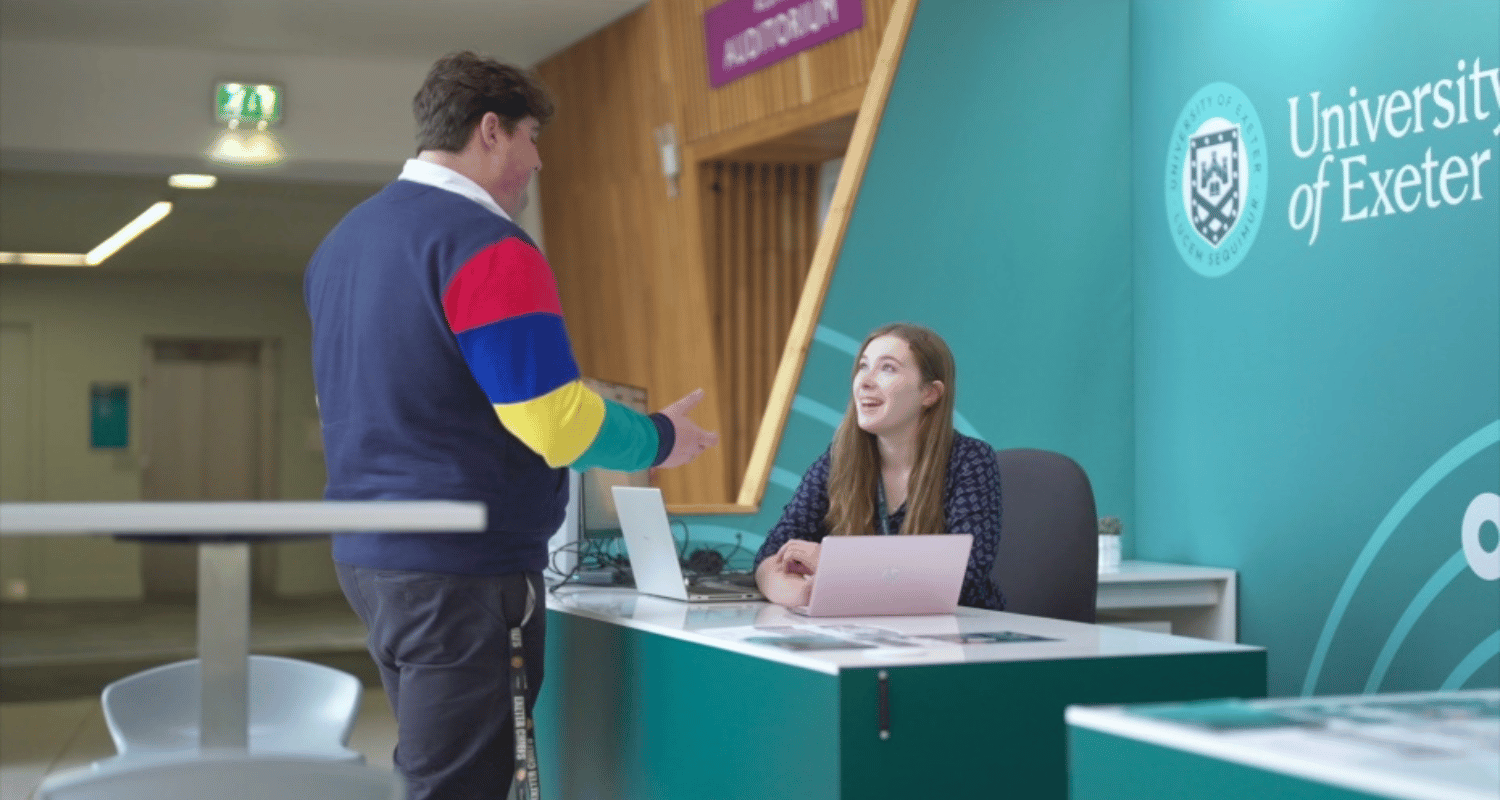Digital Organisation Checklist
Starting university can be very overwhelming with so many things to do in preparation. However, there are a few digital tips that can make those first few weeks a bit easier to navigate. This post aims to ensure you have all the digital tools you need to begin studying at Exeter.
Here are some top tips to tick off your checklist during the first few weeks at the University of Exeter.
1.Install Office 365
Whilst you are a Student at the University of Exeter, you have access the whole Office 365 package. This includes access to the online environment and to download the full Office suite on up to five personal devices. The full suite includes the latest versions of Microsoft Word, Excel, PowerPoint, OneNote, Access, Publisher, Outlook, OneDrive and Teams. You’re then able to open documents and apps in your web browser and on your downloaded app.
You can install Office 365 applications through Office.com. Firstly sign in to Office365 with your full University email address and password. Then you’ll be directed to the Office Installation page. Follow our Student Installation Guide for a step by step run through on how to do this.
2. Set up folders in OneDrive
You have access to secure cloud-based file storage through OneDrive as part of the Office 365 package. After installing the desktop OneDrive app, open the app and you will be brought to a sign in page. Using your University email and password, sign-in and your University OneDrive folder will appear in your file explorer. Save documents in this location and they will automatically sync, being available online from any device.
Your University OneDrive comes with 5 terabytes of storage available to use during your studies. We recommend storing personal documents in your free personal OneDrive, which includes 5 gigabytes of storage, or use any other cloud-based storage platform. We also recommend keeping your University files in your University OneDrive. Separating your personal and University files helps ensure you don’t lose important personal data once your University IT account closes. You will have access to your university OneDrive 9 months after graduation. Find more guidance on using OneDrive on the Digital Hub.
3. Set up OneNote
OneNote is a digital notebook that automatically saves and syncs your notes to your OneDrive as you work. There are multiple benefits to using OneNote, including the ability to add videos, images and audio files to written notes. You can also utilise search tools, to-do lists and collaboration features for group projects.
The first step is to create a single notebook, you can create multiple notebooks for different modules or projects as you get started with your studies. Within each notebook, you can then add pages with separate titles to make searching for information easier. From here you can get started by clicking anywhere on the page and starting to type. You’re then able to insert a range of content using the insert tab to make your notes easier to understand. Since your notebooks are saved to OneDrive, you are also able to share notebooks easily with fellow peers. This can allow for real-time collaboration on group projects where contributors can edit and update the notebook simultaneously.
4. Find the right referencing tool for you – install EndNote, Mendeley or Zotero
Prior to university, you may not have needed to reference or may not have been introduced to different referencing softwares. Each course programme uses slightly different styles of referencing. Find out which style your course uses and then you can use a referencing software. This makes it easier to manage references and ensure they are formatted correctly.
There are a few different options including EndNote, Mendeley or Zotero. Endnote desktop is not free but it’s downloadable with a University license through the Home Software Hub. Mendeley and Zotero are both free reference managers that are available to you as a Student. To find out more about each software and which may be the best fit, follow the Library’s referencing software guidance.
5. Explore the MyExeter app
The new MyExeter app is the University of Exeter in your pocket. You now have just one app for everything essential to navigating your life at University, with content filtered to your campus! View your timetable, find and book study spaces, discover the latest University updates and events, and find quick links to SRS, ELE 2, your University emails and much more, all in one place.
For more help with navigating your digital life at the University of Exeter, visit the Digital Hub. Find out more about the Digital Hub and how the Hub can help Students with navigating digital tools in this blog post.
If you’re a University colleague, learn more about how the Digital Hub can help you.
– Written by Johan Spruit, Digital Hub Coordinator (Penryn)