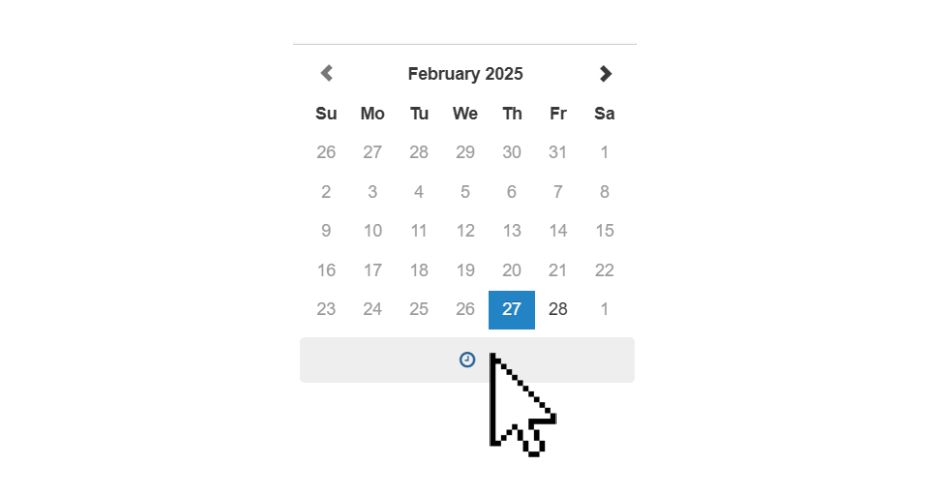This guide covers:
- How to hide (expire) content
- How to unhide expired content
- How to permanently delete content
Temporarily hiding content with the ‘Expire’ function
If you want to temporarily remove content from your live website, use the ‘expire function‘ ‘in T4. This allows the content to remain stored within T4 but prevents it from appearing on the published site after the next update.
Steps
1. Go to the section containing the content, click the blue Actions button, and choose Edit Content.
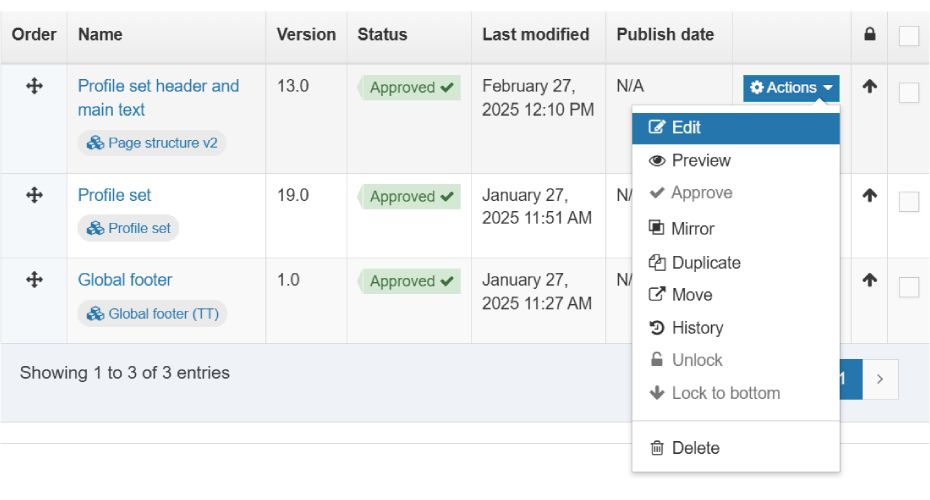
2. Select the content you want to expire, then open the Options tab.
3. Click on the Expiry Date field.
4. Choose the date when you want the content to expire (it defaults to today).
5. Click the clock icon below the calendar to set a time. Make sure the time is in the future.
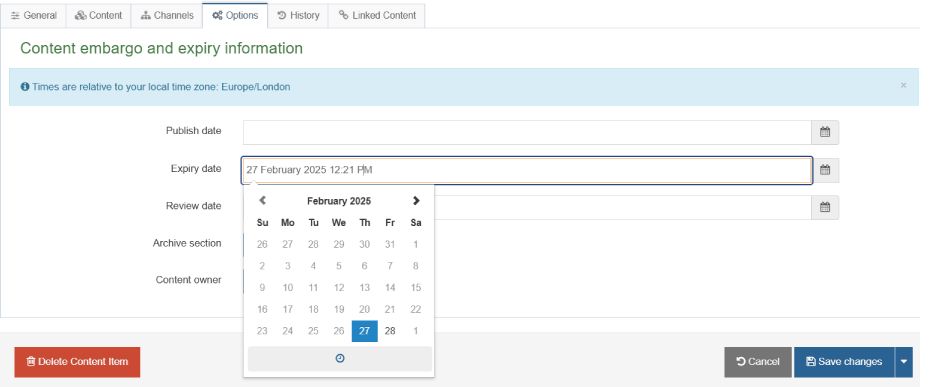
6. Press Save and Approve to confirm and apply your changes. After the set time has passed, the content will be marked as “Approved / Expired” in your list.
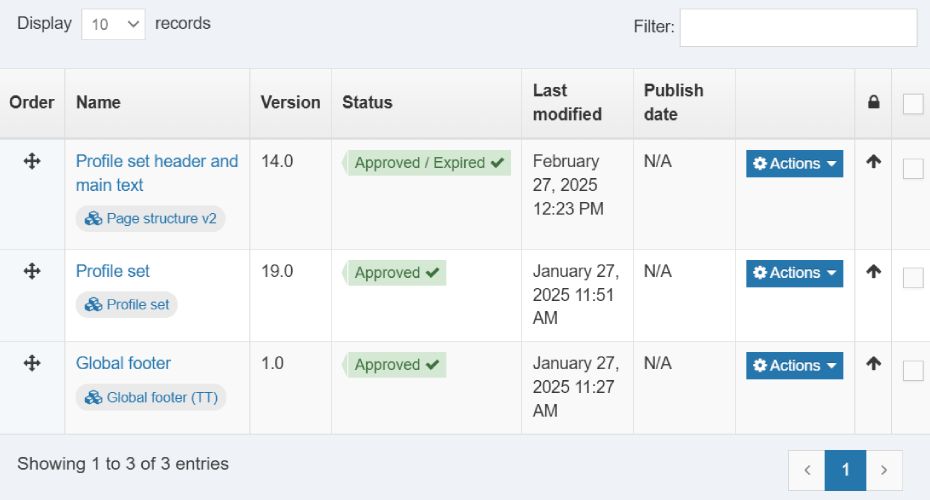
Heads up: Once the section or page is published again, the content will no longer be visible on your site.
Restoring expired content
You can make expired content visible again at any time.
Steps
- Go to the section where the content is located, click the blue Actions button, and select Edit Content.
- Find and select the expired content you want to reinstate.
- Click Save and Approve to remove the expiration. The content will be visible again when the section (page) is next published.
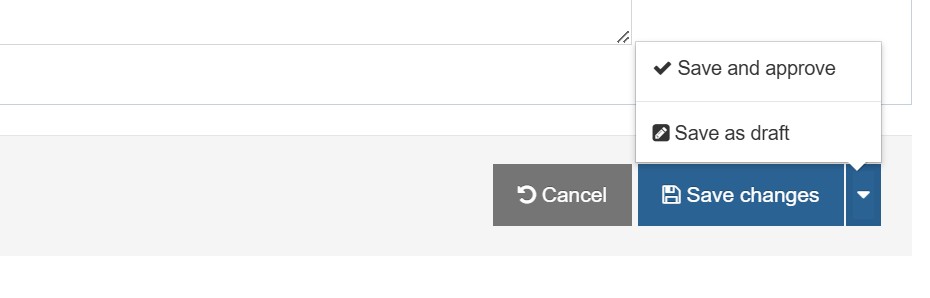
Permanently deleting content
When you choose to permanently delete content, it will be scheduled for removal and permanently erased from the system on Monday morning. Once deleted, it cannot be recovered. If you’re unsure about deleting content, consider using the Expire function instead. This will remove it from the live website while keeping it in T4.
Steps
1. Go to the section containing the content, click the blue Actions button, and select Edit Content.
2. Find the content you want to delete, click the blue Actions button, and choose Delete.
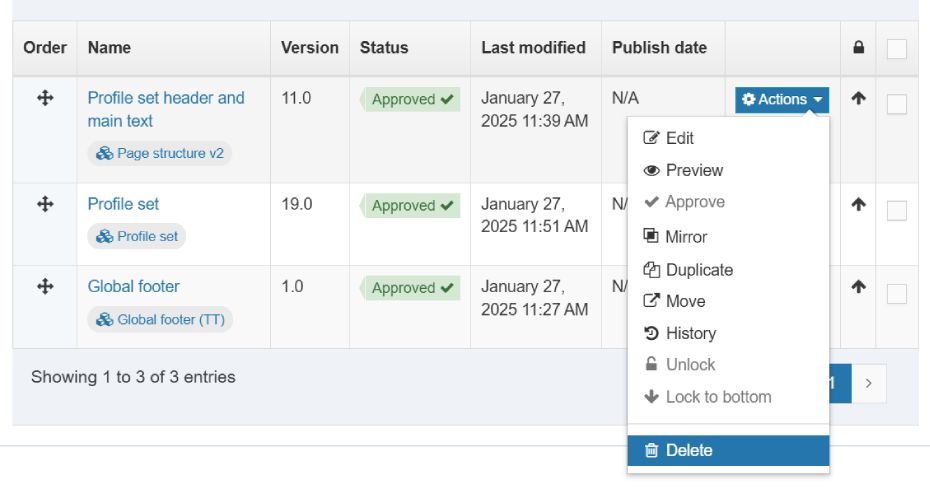
3. A confirmation message will appear. Click Delete again to confirm, or Cancel if you change your mind.
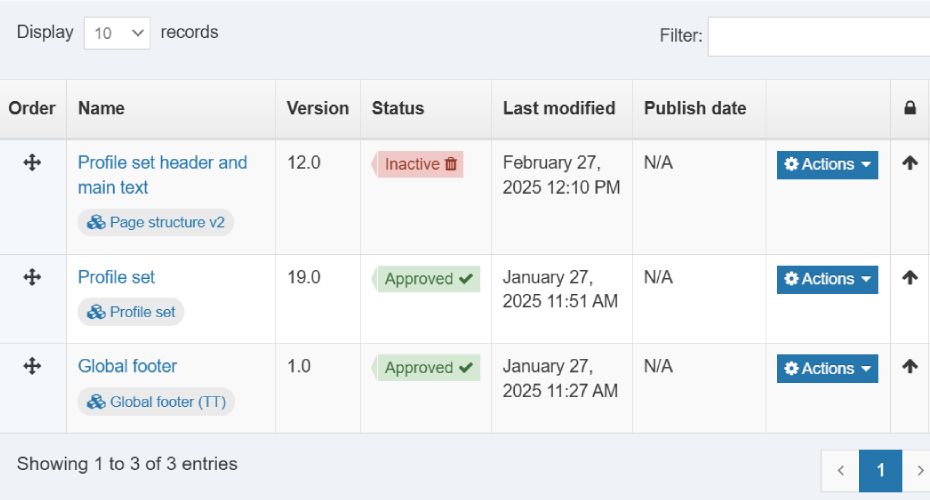
The content will then be marked as Inactive and will no longer appear on the website after the next publication.
Heads up: It will be permanently removed from the system in 1 week.
Oops! Deleted content by accident? Here’s how to fix it!
If you accidentally delete content or change your mind, don’t worry! Simply select the content (or choose Edit Content from the Actions menu) and click Save and Approve to restore it.
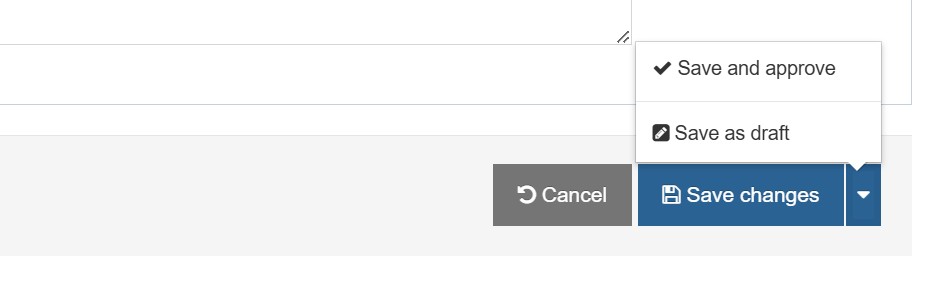
Heads up: If the content is no longer visible in T4, it has already been permanently deleted and cannot be recovered.
If you have any questions about this article or need further assistance, visit our Web Support site or reach out to us at digitalteam@exeter.ac.uk.